如何將DVD翻錄并轉檔成AVI MPEG WMV FLV 3GP格式的視頻文件?
早安各位,
是否曾經爲了DVD而發愁?是否曾經看到了好的錄像但是不能隨時觀看?我們不能抱著DVD放映機滿世界跑,但是我們有mediAvatar DVD Converter--專為DVD而生的翻錄軟體,它能讓你隨心所欲地隨時隨地地看MV,看錄像,看新片。
讓我們用手,親自撕爛那頭疼的DVD吧。
mediAvatar DVD Converter 詳細使用指南

如果您想在電腦上或便攜式多媒體設備上觀看DVD,或者想給DVD光碟做一個數碼備份防止多次播放劃傷光碟,那么您可以試一下mediAvatar DVD Converter。它可以將DVD電影翻錄並轉檔為AVI, MPEG, WMV, DivX, MP4, H.264/MPEG-4 AVC, RM, MOV, XviD, 3GP, MP3, WMA, WAV, RA, M4A, AAC, AC3, OGG等格式甚至於其它許多音視頻格式的文件,能夠讓您在任何時候都能在便攜設備上觀看,另外,DVD Converter還擁有剪輯,拼接,添加場景效果,調整影響效果等其它許多的設置功能。
我們將一步一步的教您怎么把DVD電影變成視頻文件并且告訴您怎麼編輯視頻。
方便起見,我們把這篇指南分為以下幾個部份
下載并安裝以後,啟動 mediAvatar DVD Converter。

準備開始
第一步:讀取 DVD/IFO/ISO 到DVD Converter
放入DVD光碟,在工具欄點擊“添加文件”按鈕,或者“文件>打開 DVD”去讀取您放入的DVD光碟.
您也可以拖拽IFO/ISO文件放進主程序窗口,或者點擊“文件>打開ISO文件夾/ISO文件”去讀取您想要轉檔的IFO/ISO文件
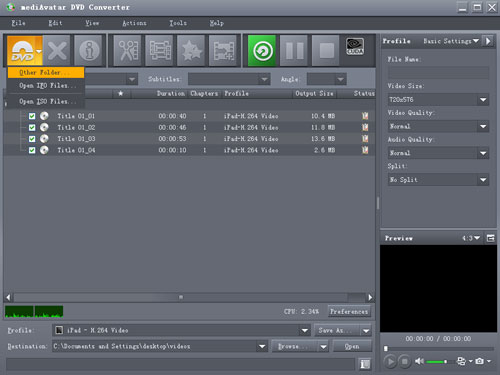
第二步:選擇輸出格式和輸出路徑
選中一個或多個文件,點擊瀏覽按鈕,選擇一個用來保存轉檔后文件的文件夾作為輸出路徑。單擊打開“配置”下拉列表,從中選擇您需要的輸出格式。就像您看到的那樣mediAvatar DVD Converter支持所有常用的格式,設備。
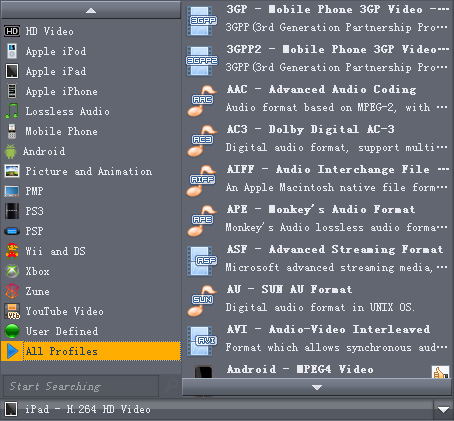
如果您有多個多媒體設備,希望在所有的設備上都能播放電影,您可以對文件添加多種輸出格式,一口氣轉檔它們,重複上面的步驟,為每個文件添加多種輸出格式,您的問題將會被解決。
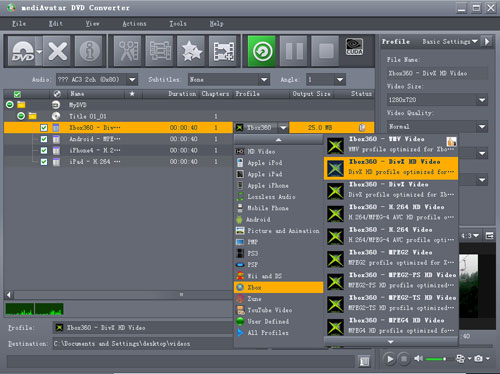
如果您想讓輸出文件最匹配您的設備,您可以使用內置的比特率計算器。點擊“工具”菜單>比特率計算器“在對話框中輸入想要轉檔的文件的大小,然後工具會計算其相應的視頻比特率,點擊”確定“您想要輸出文件的大小會直接顯示在文件列裱中
如果您在選擇好了一個格式並且沒有任何額外的設置的時候,系統會默認的進行優化。當然,軟體還帶有大量的可調參數,以滿足您的不同需求。在右面的面板上點擊向下箭頭,選擇基本設置,視頻解碼器,音頻編碼器或者元數據選項來調整各自的參數設置,或者點擊右箭頭 選擇高級屬性設置窗口,您可以看到所有您需要設置的參數(如下圖所示)
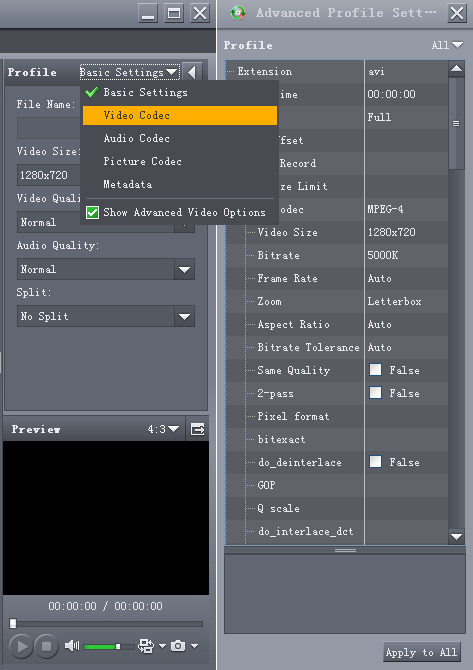
爲了幫助促進”遠離鍵盤“,這款DVD翻錄軟體還有許多人性化設置,比如檔轉檔完畢后自動關機、休眠或關閉軟體。您可以在”“動作>任務后完成”下拉菜單中選擇這些功能。
您可以在文件列表下面查看CPU的使用率。充分利用您的CPU,或者定制您的CPU使用率或轉檔速度。在“偏好>翻錄”中可以設定為轉檔視頻所用的CPU的核心數量,當然如果允許的話,您可以使用NVIDIA的GPU加速去加快您的DVD翻錄速度。
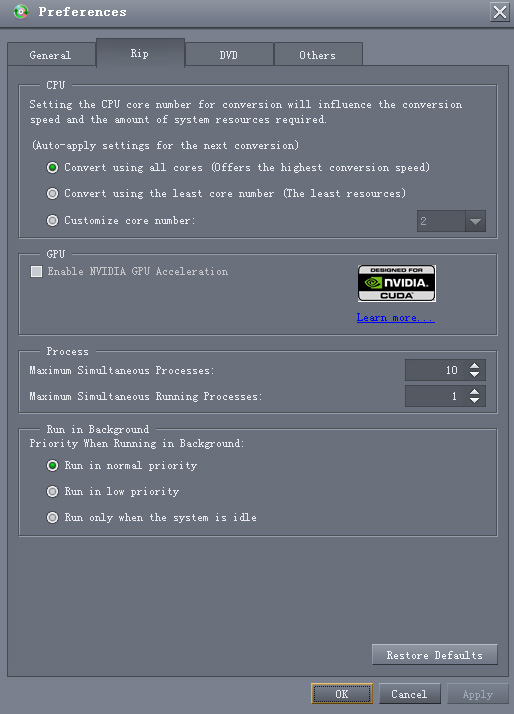
由上圖所示,您可以根據自己的需要設置是否在後臺運行和同時進行多少個任務。
下面咱們繼續發現這個視頻轉檔器的其他功能!
剪輯
從DVD標題里選側您需要剪輯的片斷,在工具欄裡點擊“剪輯”進入剪輯窗口;
點擊“新剪輯”按鈕添加一段新的片段到片段列表,然後用滑動條設置開始和結束時間,重複這個步驟提取任意段片段;
點擊“上移“和”下移“按鈕來調整片段的順序。
如果您點擊”輸出為一個整體“這個選項,並且選中”應用“,那麼所有的片段將會合併為一個視頻片段。
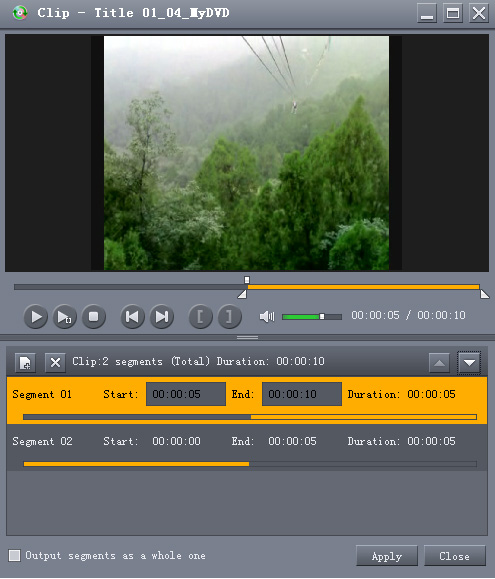
對於每一個片段您可以自由的選擇不同的輸出格式。
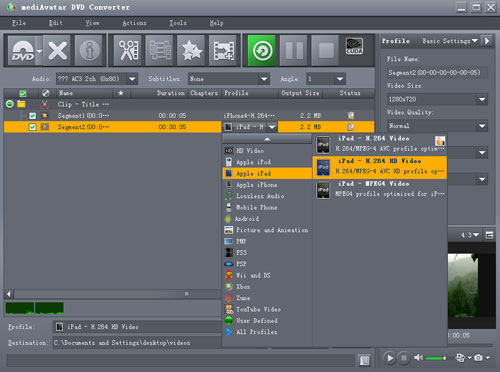
合併
從您的列表裡選擇需要的片段,點擊工具欄上的”合併“按鈕,可以將選中的文件合併成為一個單一的文件 。
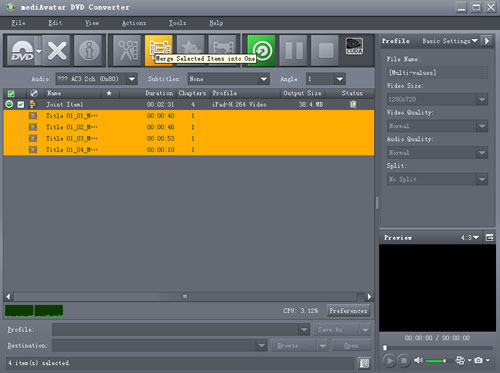
增加轉場效果
雙擊連接效果或者選擇連接效果并點擊工具欄上的編輯連接效果,在出現的窗口中點擊”可用的轉場效果“,您可以從列表中選擇需要的轉場效果。
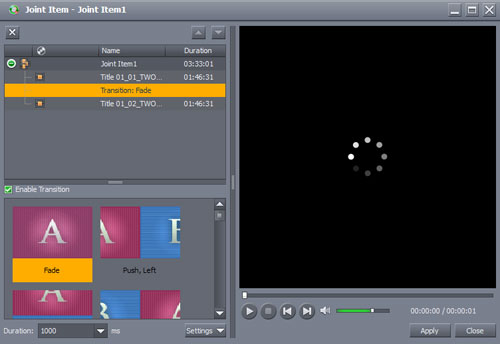
除了這些,軟體還允許您剪裁屏幕的尺寸,增加字幕、配音、特效、水印。要做到這一點,需要從列表里選擇一個片段,點擊工具欄上的”效果”按鈕,進入”效果“窗口。
修剪
選擇修剪的面板。選擇“修剪”區域尺寸,在“左邊界””右邊界“欄中分別寫入他們的數值,或者拖拽右邊的圖片。選擇”保持高比“或者選擇您想要的長寬比。
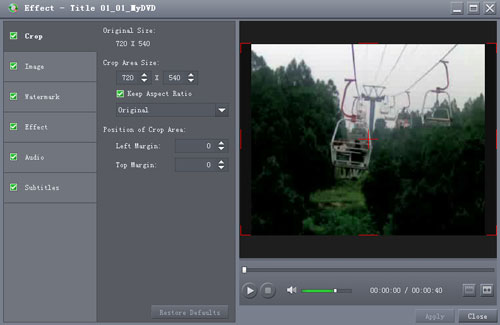
增加水印
進入水印面板.,從水印列表里選擇”增加文本水印“或者”增加圖片水印“按鈕,寫入需要的文字或者選擇需要的圖片,然後調整水印的設置。當然,您需要多少水印就可以添加多少水印。
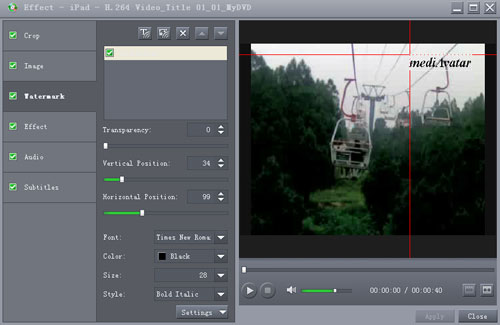
增加或調整副標題
進入副標題面板,從副標題列表里選擇”增加副標題“按鈕.讀取副標題文件,然后调整其参数包括透明度,垂直位置、字体、颜色、尺寸、风格、线间距等。
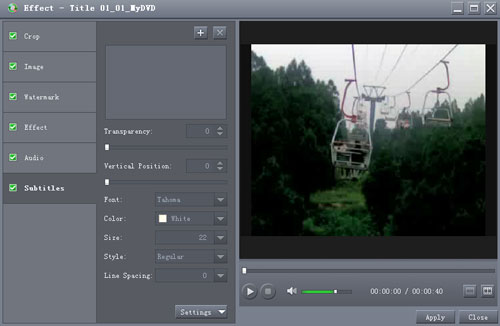
增加或調整配音
進入音頻面板,從音軌列表里選擇”增加音軌“按鈕,讀取您想要的音軌。
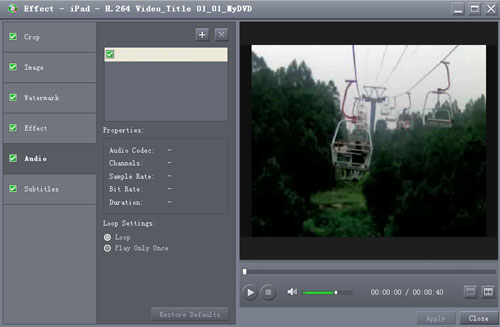
增加和調整影音效果
進入影音效果面板,您可以拖拽或者輸入數值調整視頻影像的亮度,對比度,飽和度。
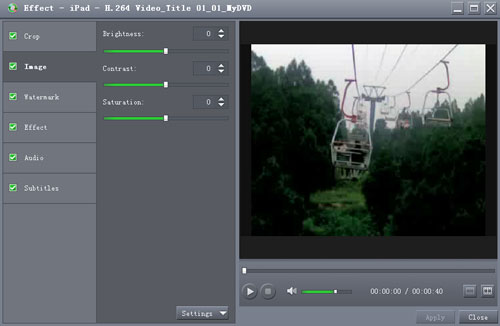
在效果面板里可以在效果列表里選擇您需要的效果并加入到視頻里
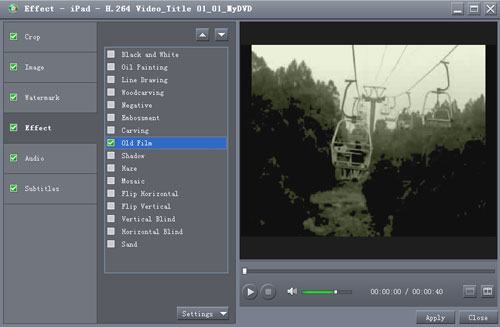
調整完效果了么?現在點擊預覽按鈕,確定為您需要的效果。
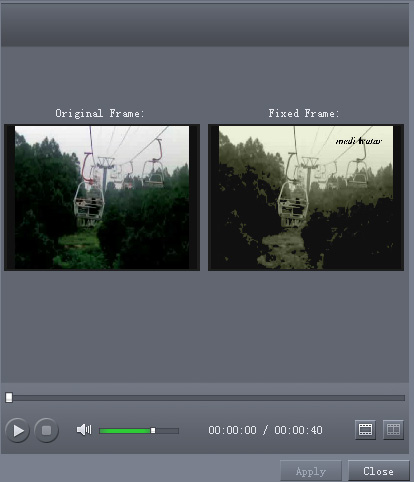
Step 3: 翻錄DVD光碟
經過上述的設置,點擊工具欄上的”翻錄工具(s)“開始翻錄DVD
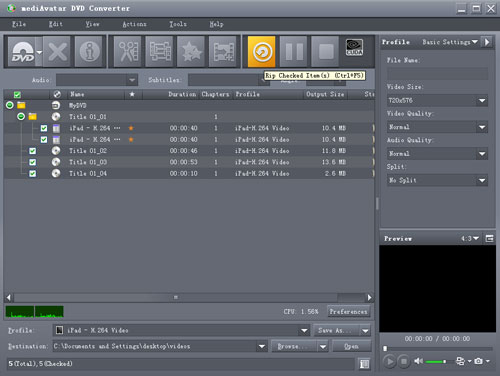
您可以點擊進度條下面的狀態按鈕,去查看轉檔的狀態,轉檔完成后,點擊打開按鈕來找到輸出地電影。好了,就這麼簡單。
沒有一個軟體像mediAvatar DVD Converter這樣便捷!
想要試一試嗎?免費下載mediAvatar DVD Converter發現更多的驚喜吧!
 |



